.bashrcと.gitconfigで使ってるaliasを公開する
.bashrcと.gitconfigのalias部分を公開
.bashrc
alias ..='cd ..' alias ...='cd ../..' alias ....='cd ../../..' alias f='open -a Finder ./' alias ll="ls -hlAFG" alias cls="clear screen" alias g='git' alias gd='git diff' alias gb='git branch' alias gc='git checkout' alias gcb='git checkout -b' alias gs='git status' alias gplu='git pull upstream' alias gplo='git pull origin' alias gplom='git pull origin master' alias gps='git push origin' alias gf='git fetch' alias less='less -FSRXc' alias ru='react-native unlink' alias rl='react-native link' alias nr='npm run' alias nrd='npm run dev' alias ni='npm install' alias src='source ~/.bashrc' alias spro='source ~/.bash_profile' alias dc='docker-compose' alias bashrc='vim ~/.bashrc' alias bashprofile='vim ~/.bash_profile' ## 誤字が多いからエイリアス化する alias gti='git'
gitコマンドの省略系が多い
clsは結構使ってる
次は.gitconfig
[alias] diff = diff --color | diff-so fancy graph = log --decorate --graph --name-status --oneline for-author = for-each-ref --sort=authorname --format='"%(committerdate:short)","%(authorname)","%(refname:short)"' refs/remotes --merged for-commitdate = for-each-ref --sort=committerdate --format='"%(committerdate:short)","%(authorname)","%(refname:short)"' refs/remotes --merged cp = cherry-pick master = !git checkout master && git pull origin master save = stash save -u changelog = !$HOME/.gittag-changelog/src/gittag_changelog.py
for-author,for-commitdateはgit fetch origin -pで取得したマージ済みのブランチを作成者(author)順か作成日(commitdate)順で表示するものです。ブランチ消す時とかに使います。masterは頻繁に使ってます。
goenvを使ってGo1.12.xの開発環境を構築する
1. goenvをインストール
goenvはHomebrewでインストールすることができますがGo1.12beta1までしか使えません
なので以下の方法でgoenvをインストールします。
HomebrewでgoenvのHEADをインストールする。
$ brew install --HEAD goenv
その後~/.bash_profileに以下の設定を追記する
export PATH="$HOME/.goenv/bin:$PATH" export GOENV_DISABLE_GOPATH=1 eval "$(goenv init -)"
ターミナルでsource ~/.bash_profileを実行し変更を反映させる。
2. Goのインストール
goenv install -lでダウンロード可能なgolangバージョンを調べる- 欲しいバージョンをインストールする(例:1.12.6が欲しい場合は
goenv install 1.12.6を実行する)
3. Goの設定
goenv global 1.12.6で使用するバージョンを設定するgo versionでgo version go1.12.6 darwin/amd64と表示されれば完了
4. GOPATHの設定
- ~/.bash_profileに以下の設定を追記する。
export GOPATH=$HOME/go export PATH=$PATH:$GOPATH/bin
source ~/.bash_profileを実行し変更を反映させる。
注意事項
brew install --HEADでインストールしたものはbrew upgradeでは更新されない
なので
brew upgrade --fetch-HEAD goenvで更新しましょう
HEADバージョンで入れたパッケージのアップデート
react nativeでのstorybookの使い方
storybookってなんぞや?
storybook(公式サイト)とはコンポーネント毎のスタイルガイドを作ることができるツールの一つです。
コンポーネントのカタログ集みたいなイメージです。
デザイナーと開発者の認識のズレをなくすためのツールとして使うことが多いようです。
今回は初期設定を紹介します。
開発環境
react native cli ... 2.0.1
react native ... 0.59.4
@storybook/react-native ... 4.1.18
react-native-storybook-leader ... 1.8.0
早速実装してみる
まずはnpm install
$ npm install --save-dev @storybook/react-native
通常通りコンポーネントを作成する。
/src/compoennts/atoms/button.js
import React from 'react' import PropTypes from 'prop-types' import { TouchableHighlight } from 'react-native' export default function Button({ onPress, children }) { return <TouchableHighlight onPress={onPress}>{children}</TouchableHighlight> } Button.defaultProps = { children: null, onPress: () => {} } Button.propTypes = { children: PropTypes.node, onPress: PropTypes.func }
作成したコンポーネントがあるディレクトリにindex.stories.jsがあることを確認する。
index.stories.jsを用意し作成したコンポーネントをimportする。
/src/components/atoms/index.stories.js
import React from 'react' import { Text } from 'react-native' import { storiesOf } from '@storybook/react-native' import Button from './Button' storiesOf('Button', module) .add('with text', () => ( <Button onPress={() => {}}> <Text>Hello Button</Text> </Button> ))
今後は複数のディレクトリを参照していきたいのでreact-native-storybook-loaderを導入する。
$ npm install --save-dev react-native-storybook-loader
react-native-storybook-loaderは複数のディレクトリをstorybookにしたい時に便利なパッケージです。
設定をpackage.jsonのconfigに書きます。
package.json
{ ... "scripts": { ... "prestorybook": "rnstl", "storybook": "storybook start" }, "config": { "react-native-storybook-loader": { "searchDir": [ // 検索対象のディレクトリ "./src" // 今回はsrcの中を検索する ], "pattern": "**/*.stories.js", // どういう形のファイルが対象なのか "outputFile": "./storybook/storyLoader.js" // アウトプット先のファイル } }, ... }
storybookを起動する。
$ npm run storybook
にアクセス
別ターミナル (storybookを終了しない)でreact nativeを起動する
$ react-native run-ios
 ↑simulator画面
↑simulator画面
 ↑ブラウザ(localhost:7007)画面
↑ブラウザ(localhost:7007)画面
まとめ
これでstorybookが開発を妨げることが少なくなりました。 今後もどんどん開発しやすくしていきたいです!
react nativeでstyled-components使ってみたい
react nativeでのstyled-componentsの使い方を紹介
styled-componentsとは
javascriptでstyleが書ける便利なやつ
こういうのをCSS in JSというらしい
同じようなものにemotionなどがある
どっちを使うか悩んだけど今回はstyled-componentsを使ってみる
使い方
前提としてreact nativeの環境があること
作者はreact native cliを使ってる
まずは準備
$ npm install --save-dev styled-components
準備完了。 実際に書いていく
StyleSheetなどを使って一般的に書く
import React from 'react' import { View, TouchableOpacity, Text, StyleSheet } from 'react-native' export default class App extends React.Component { render() { return ( <View style={styles.center}> <TouchableOpacity style={styles.button}> <Text style={{ color: 'white', fontWeight: 'bold' }}>赤いボタン</Text> </TouchableOpacity> </View> ) } } const styles = StyleSheet.create({ center: { flex: 1, justifyContent: 'center', alignItems: 'center', backgroundColor: '#f5fcff', }, button: { flexDirection: 'row', justifyContent: 'center', alignItems: 'center', marginTop: 15, borderRadius: 20, backgroundColor: '#E8483B', width: 150, height: 50 } })
styled-componentsで書く
import React from 'react' import styled from 'styled-components/native' import { css } from 'styled-components' export default class App extends React.Component{ render() { return ( <CenterView> <StyleBtn> <Text>赤いボタン</Text> </StyleBtn> </CenterView> ) } } // styled-components const center = css` justify-content: center; align-items: center; ` const CenterView = styled.View` flex: 1; ${center}; background-color: #f5fcff; ` const StyleBtn = styled.TouchableOpacity` flex-direction: row; ${center}; margin-top: 15; border-radius: 20; background-color: #E8483B; width: 150; height: 50; ` const Text = styled.Text` color: white; font-weight: bold; `
centerのように共通のstyleをmixinで定義することができる
実行結果↓

propsを使う
/* 省略 */ export default class App extends React.Component{ render() { return ( <CenterView> <StyleBtn color="red"> <Text>赤いボタン</Text> </StyleBtn> <StyleBtn color="blue"> <Text>青いボタン</Text> </StyleBtn> <StyleBtn color="green"> <Text>緑のボタン</Text> </StyleBtn> </CenterView> ) } } // styled-components const center = css` justify-content: center; align-items: center; ` const CenterView = styled.View` flex: 1; ${center}; background-color: #f5fcff; ` const StyleBtn = styled.TouchableOpacity` flex-direction: row; ${center}; margin-top: 15; border-radius: 20; background-color: ${props.color}; width: 150; height: 50; ` const Text = styled.Text` color: white; font-weight: bold; `
↑のようにStyleBtnのpropsのcolorでbackground-colorを指定することもできる
実行結果↓
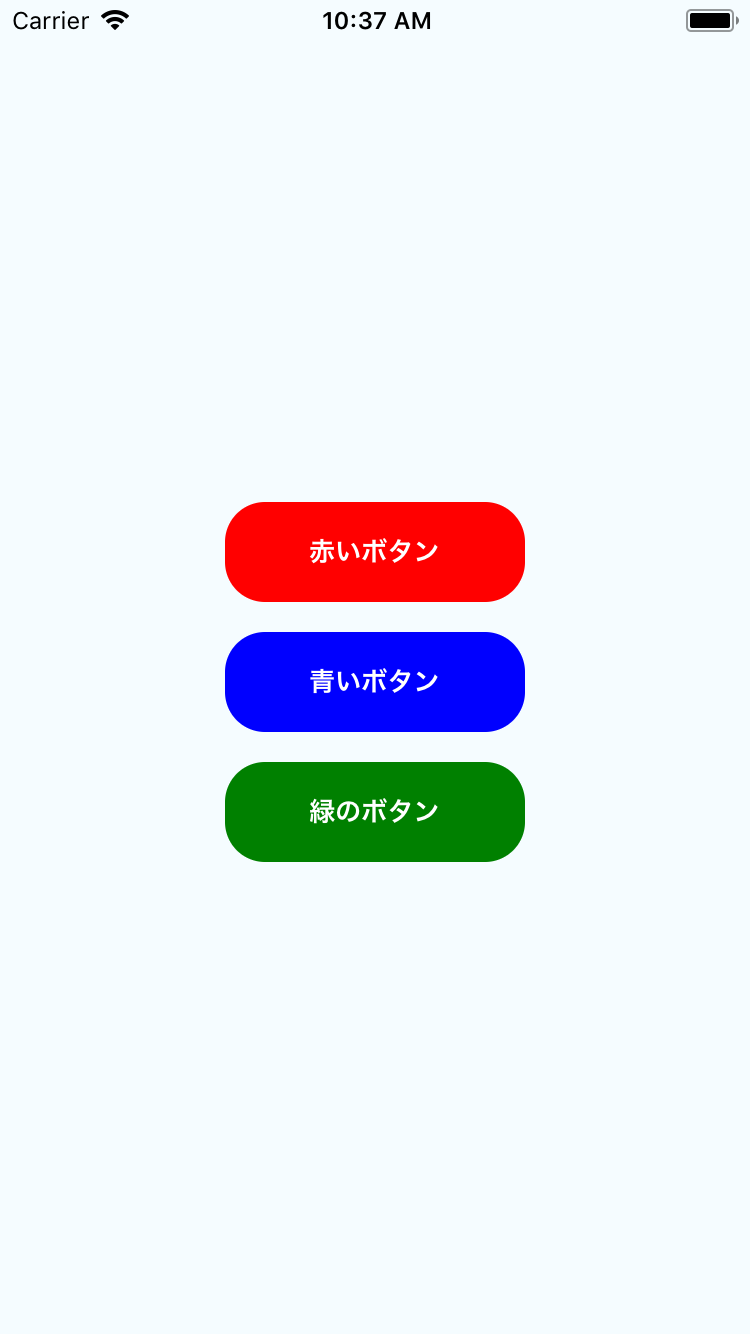
まとめ
特別な知識がなくても問題なさそうなので導入しやすい
CSSそのものの記述ができるのがラク
native-baseなどにも使えて便利
jsxが綺麗になりそう